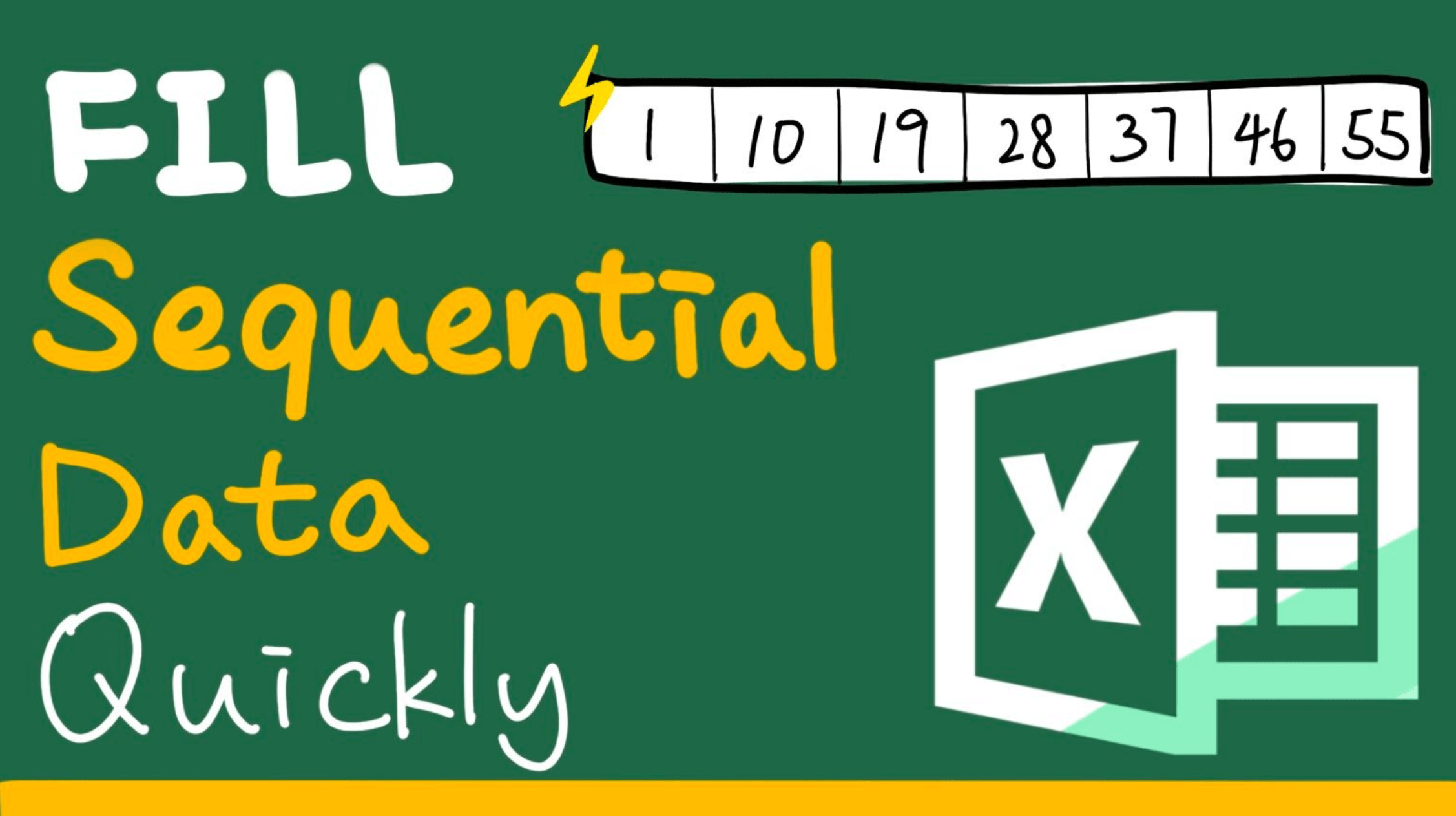Fill command is a powerful feature of Excel. Instead of manually entering sequential data, fill command free you hand by automatically generating sequence for you.
Some Excel users may aware of filling linear sequence with fill command but not many of them realize that fill command does much more than that.
In this article, I will show you how to fill linear and growth sequence by fill command and fill handle. This will save you a lot of time.
Fill command VS Fill handle
| Fill handle | Fill command | |
|---|---|---|
| Sequence type | Linear sequence only | both linear and growth sequence |
| Best to be used when | the sequence is short | the sequence is long |
Fill linear sequence with Fill command
The result is as below (cells in yellow).
| Series in | Type | Start value | Step Value | Stop Value |
| Rows | Linear | 1 | 2 | 18 |

Step 1: Enter a start value in a cell
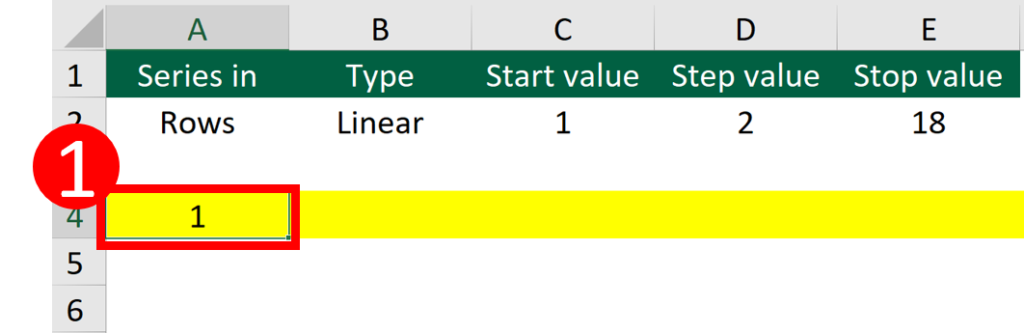
Step 2: Select the Home tab
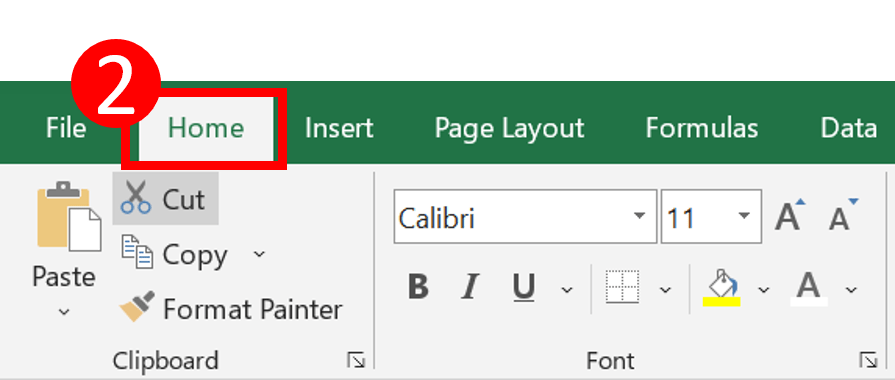
Step 3: Select Fill > Series
This opens the “Series” dialog box.
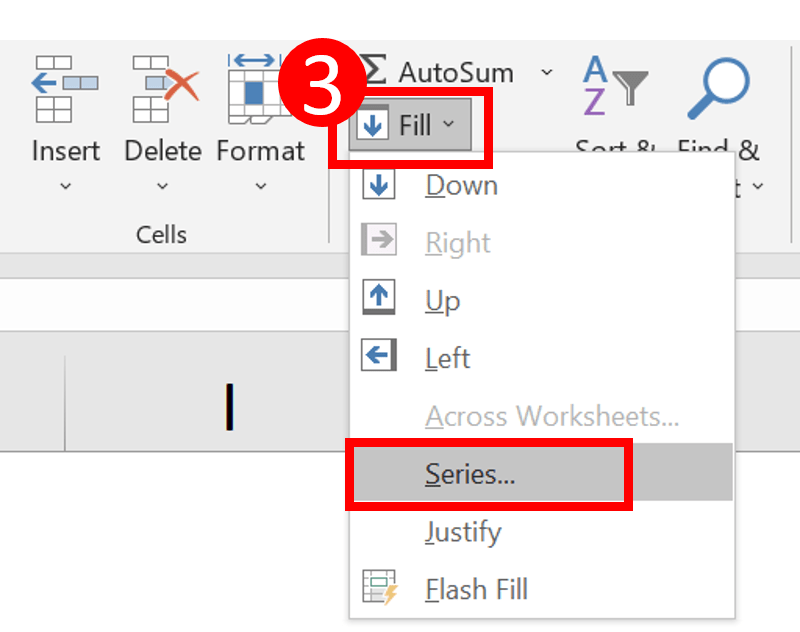
Step 4: Enter your commands and press OK
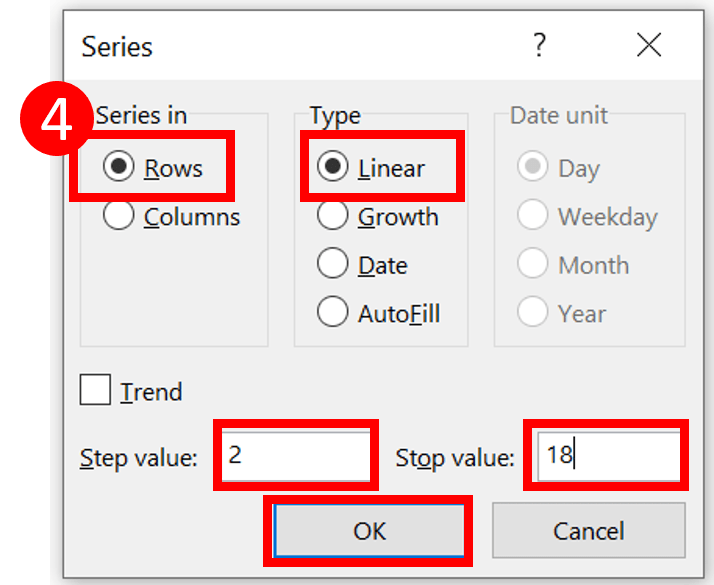
You might also be interested in 5 Types of Graphs to Create with REPT function
Fill Growth sequence with Fill command
| Series in | Type | Start value | Step Value | Stop Value |
| Rows | Linear | 2 | 3 | 2000 |
The result is as below (cells in yellow).

Repeat the step 1 to step 3 in the above tutorial
Step 4: Enter your commands and press OK
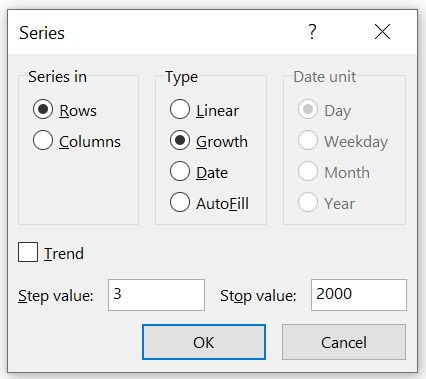
You might also be interested in How to prevent duplicate entries in Excel?
Things to be cautious about
1. Remember to put the stop value
Without the stop value, the sequence will not be shown.
2. Make sure the cell to put the sequence is not occupied
If you used the fill command and couldn’t see the result, you should check if the cell is occupied.
If the cell is not blank, the fill command won’t work.
You might also be interested in How to Display the Formula as Text in Excel?
Fill linear sequence with Fill Handle
If your case is simple, you can go ahead with fill handle instead of triggering the Series dialog box.
Here I would like to create the same sequence as the one I created with fill command.
| Series in | Type | Start value | Step Value | Stop Value |
| Rows | Linear | 1 | 2 | 18 |
Step 1: Enter the first two number of the sequence
So, I would enter 1 and 3 in the first cell and second cell respectively.

Step 2: Select the first and second cell
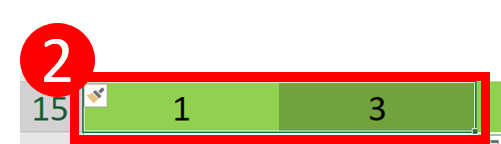
Step 3: Drag the edge of the second cell till the end
Keep dragging until you reach the destination cell.


Result

Hungry for more useful Excel tips like this? Subscribe to our newsletter to make sure you won’t miss out on any of our posts and get exclusive Excel tips!