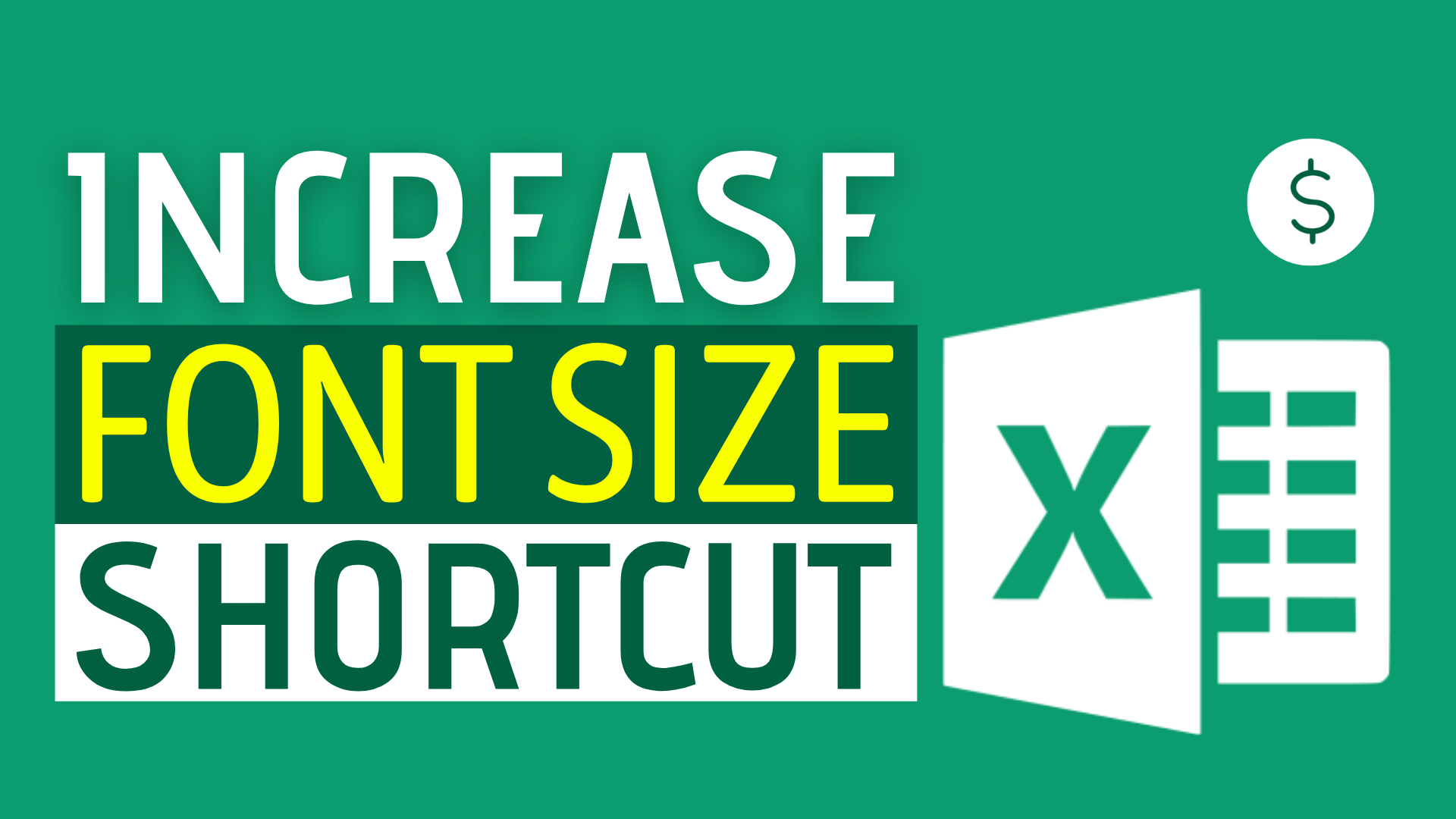In PowerPoint or Word, the shortcut to increase font size is Ctrl + Shift + >.
However, this shortcut performs different function in Excel.
In Excel, Ctrl + Shift + > means copy to right.
So, what is the shortcut to increase or decrease font size in Excel?
Option 1: Ctrl + Shift + P
The shortcut Ctrl Shift P opens the “Format Cells” dialog.
If you don’t want to get your hands off the keyboard, you can press the tab 3 times after you open the dialog. There you can type in the font size directly.
The best part of this method is that you don’t need to increase font size one level at a time. Instead, you can directly input the font size you want.
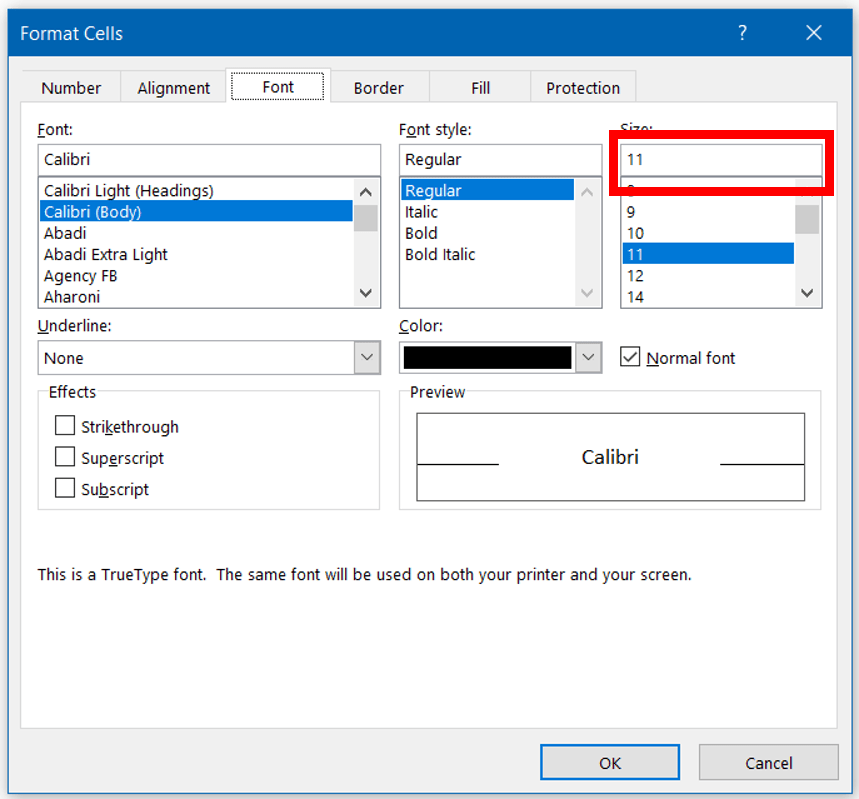
Option 2: ALT + H + FG
The downside of this shortcut is that it requires 4 keystrokes in total.
If you need to increase or decrease the font size of the cell tremendously, this not-so-short shortcut may drive you crazy.
In this case, you may want to consider option 1.
However, some people don’t prefer inputting the font size directly because sometimes they don’t know how big they want their font to be.
Option 3: Customize Quick Access Toolbar
Step 1: Choose “Home” tab
Step 2: Right click “Increase Font Size“
Step 3: Select “Add to Quick Access Toolbar”
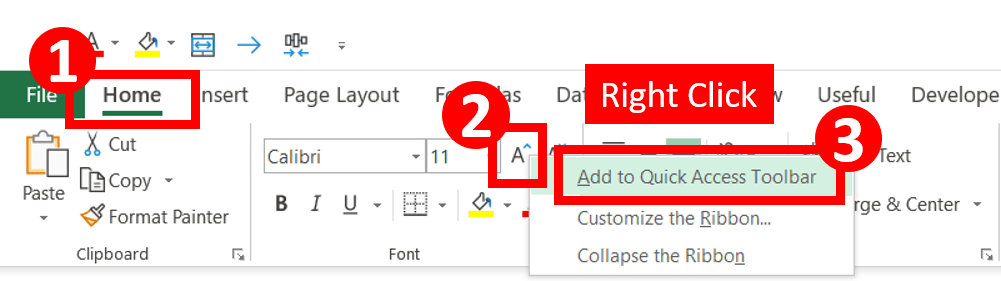
Do you find this article helpful? Subscribe to our newsletter to get exclusive Excel tips!