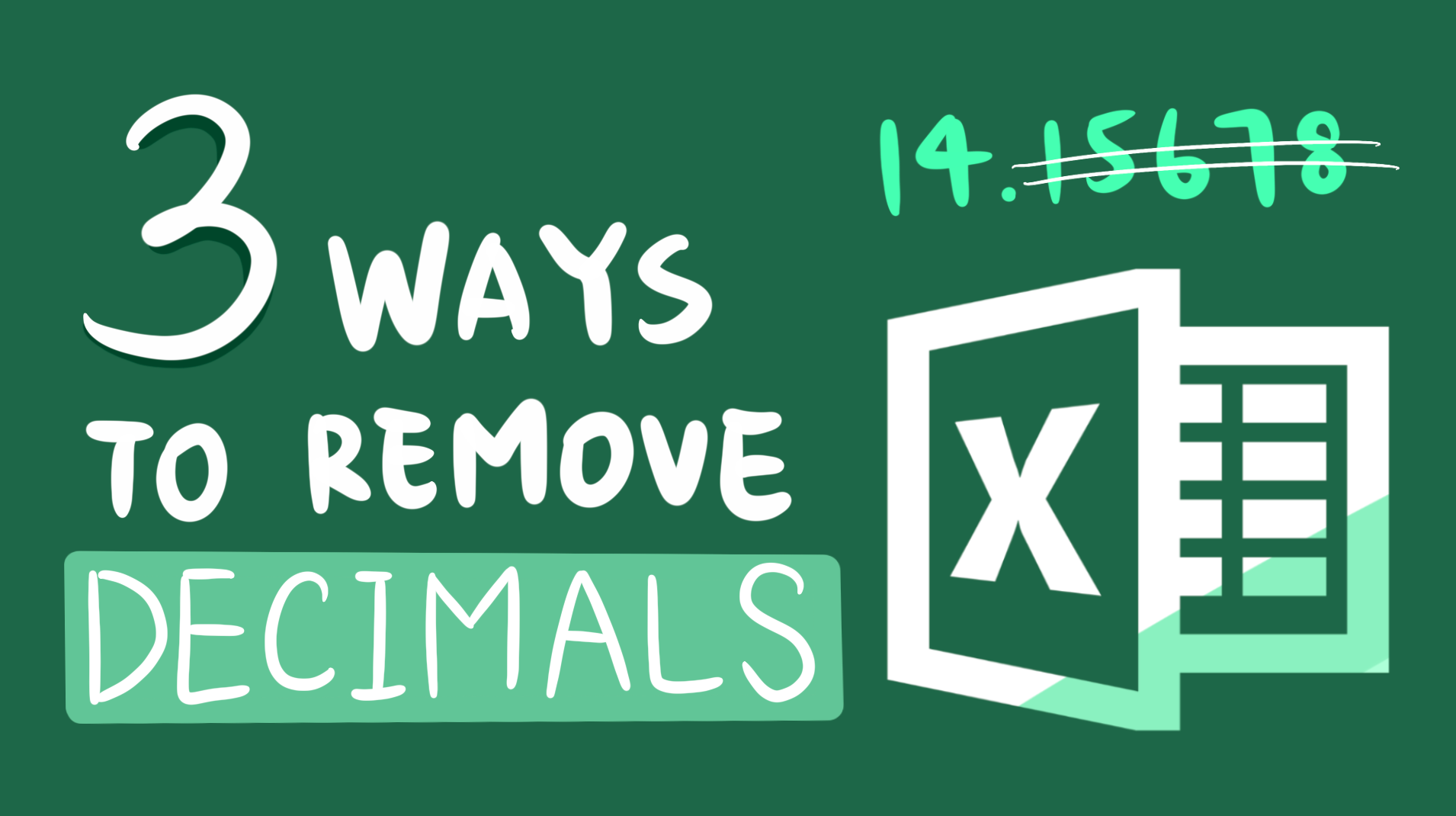Sometimes we may want to remove digits after decimal in Excel. Some may suggest using rounding functions but that’s not what we are looking for.
Let’s say we would like to display 45.56 as 45. Can we achieve this by ROUND() functions? Let’s see.
- Using ROUND(), we will get 46 as a result.

Sadly, we can’t get the satisfying result by using ROUND function. That’s why we need other methods.
In this article, I will show you three ways to delete number after decimal points in Excel.
Option 1 TRUNC()

The first way to do it is to use the TRUNC().
This is my first choice when I need to truncate a number to an integer.
TRUNC function
Truncates a number to an integer by removing the fractional part of the number.
TRUNC syntax
TRUNC(number, [num_digits])
TRUNC function is simple to use. All you need is to put the number inside the bracket and numbers after the decimal place will be chopped off. If you only want to truncate some decimals but not all, you can specify it in the [num_digits] section.
You may be interested in How to Show Zeros as Blank Cells In Excel
Option 2 ROUNDDOWN()

ROUNDDOWN function
Rounds a number down, toward zero.
ROUNDDOWN syntax
ROUNDDOWN(number, num_digits)
What it does is no different from TRUNC function. The difference between them is that the concept behind is slightly different.
TRUNC() merely chops off number after decimal place while ROUNDDOWN round numbers down towards zero.
Unlike TRUNC(), you need to specify the num-digits no matter what. Just put a 0 if you don’t want any decimals.
You may be interested in How To Convert Cells Range To Image In Excel
Option 3 Find and Replace
The above 2 methods remove the decimals by functions. When a function gives you flexibility, it somehow slow down your workbook because calculations takes time in Excel.
If flexibility is what you don’t need, you may prefer the following method.
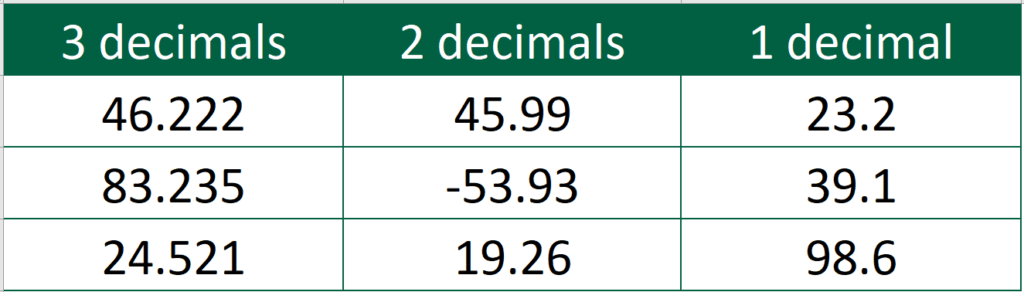
Step 1 Highlight the cells you would like to remove decimals
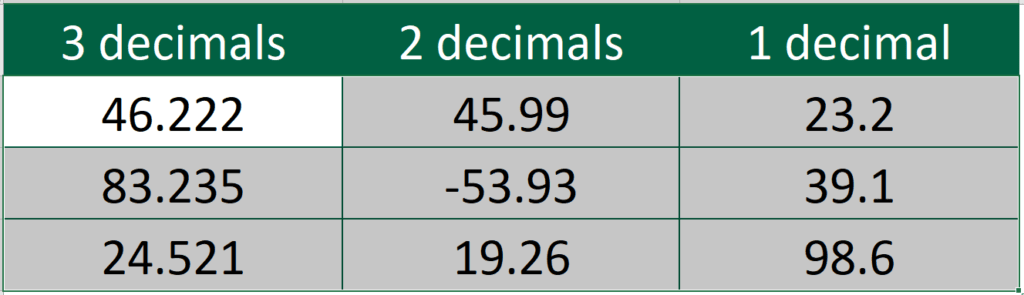
Step 2 Press Ctrl H
Step 3 Enter .* in “Find what” box
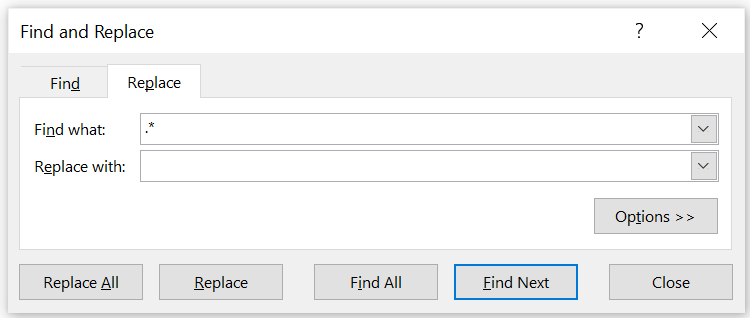
Step 4 Press “Replace All”
You may be interested in How to use REPT functions to the Most
Hungry for more useful Excel tips like this? Subscribe to our newsletter to make sure you won’t miss out on any of our posts and get exclusive Excel tips!