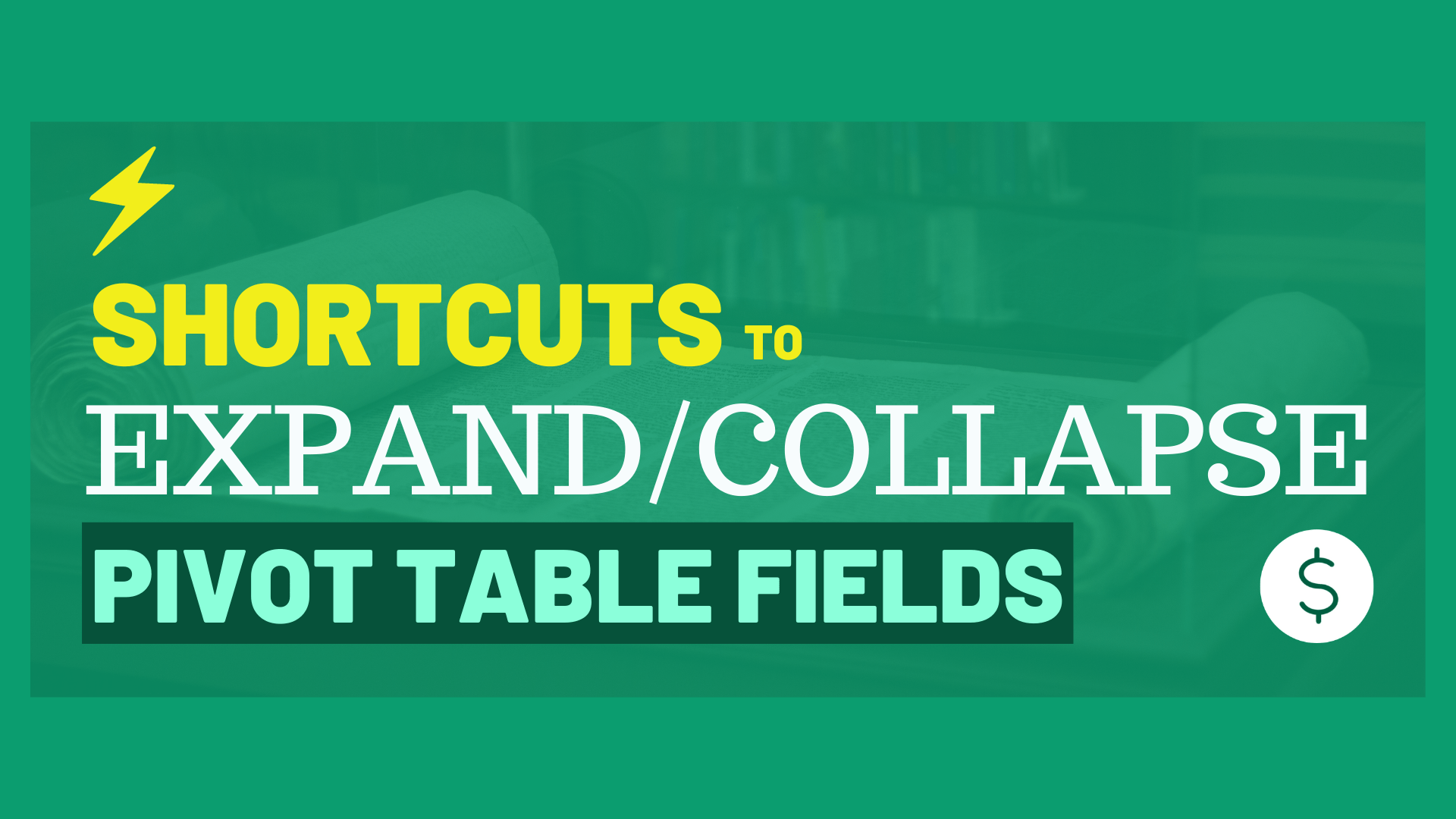There are 5 sets of shortcuts that you can use for expanding or collapsing rows in Pivot Table.
| Method | Expand | Collapse | Mouse/ Keyboard? | All level? |
|---|---|---|---|---|
| 1 | Double click | Double click | Mouse | No |
| 2 | Shift + Scroll up | Shift + Scroll down | Both | Yes |
| 3 | Menu > E > Enter > X | Menu > E > Enter > O | Keyboard | No |
| 4 | Menu > E > Enter > E | Menu > E > Enter > C | Keyboard | Yes |
| 5 | Alt JTX | Alt JTP | Keyboard | Yes |
Pivot table is such a powerful feature in Excel. However, if you are a big fan of shortcuts like me, you may get frustrated because you can’t seem to find the shortcuts for Pivot table.
Expanding and Collapsing Pivot table rows are two main commands in pivot table. We have been wasting so much time pressing the +/- button. Especially when you present the pivot table in front of your boss or client, +/- button makes you look really clumsy.
In this article, I am going to show you 5 ways of expanding and collapsing Excel Pivot table fields.
Example
The following table shows you the effect of expand/collapse pivot table details.
As you can see, there are more than one level of data in this pivot table.
Next, I am going to show you 5 sets of shortcuts. You can choose to memorize any one set of shortcuts to toggle between different level of details of pivot table.
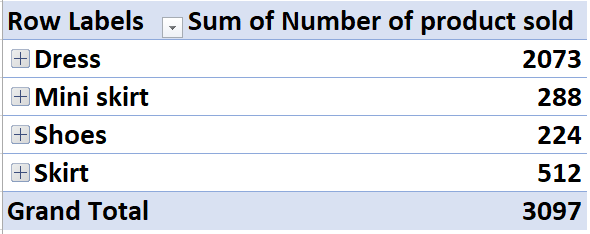
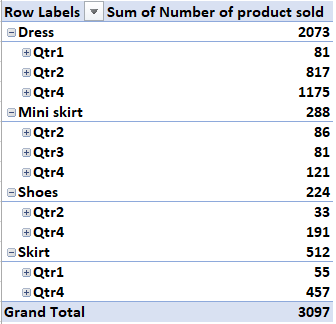
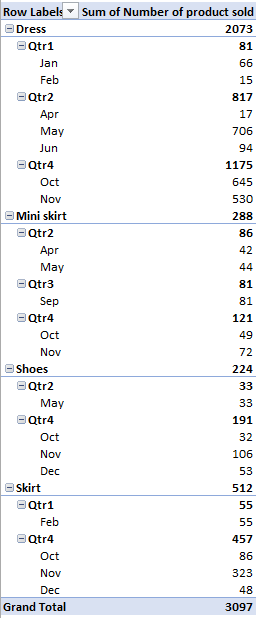
Option 1: Double click
First, you can expand and collapse Pivot table fields by double clicking.
If you enjoy using mouse, you might enjoy this since this shortcut does not require you to touch the keyboard at all.

Option 2: Shift + Scroll
If you want to check how many level does the pivot table have at a glance, then you should definitely try this. Using this set of shortcut, you can see the expansion and collapse of each level in a few seconds.
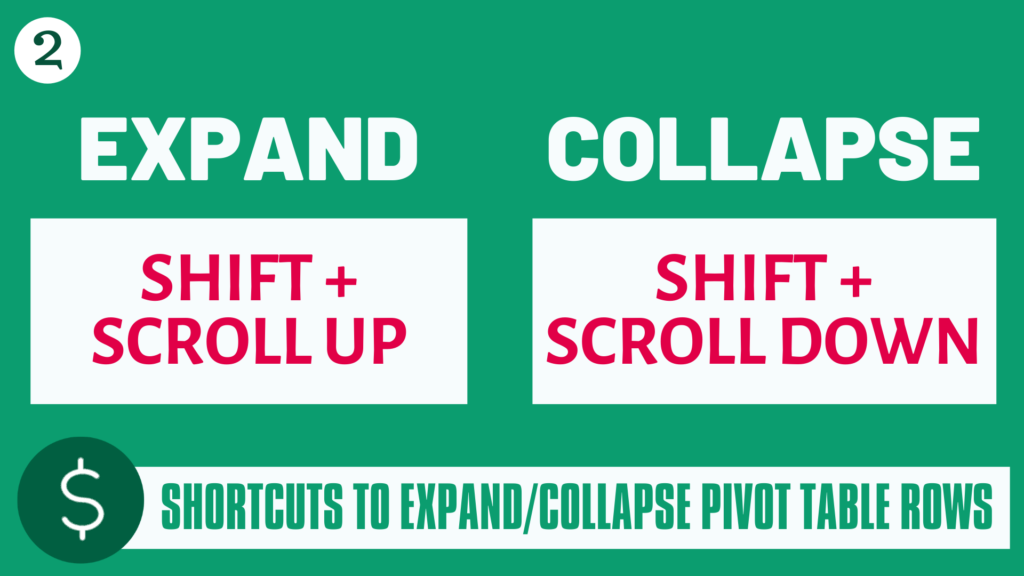
Option 3: Menu > E > Enter > X
This set shortcut might seem a bit long and complicated but you will like this shortcut if you get used to it.
Note: If you don’t have menu key on your keyboard, you can try “Shift + F10”

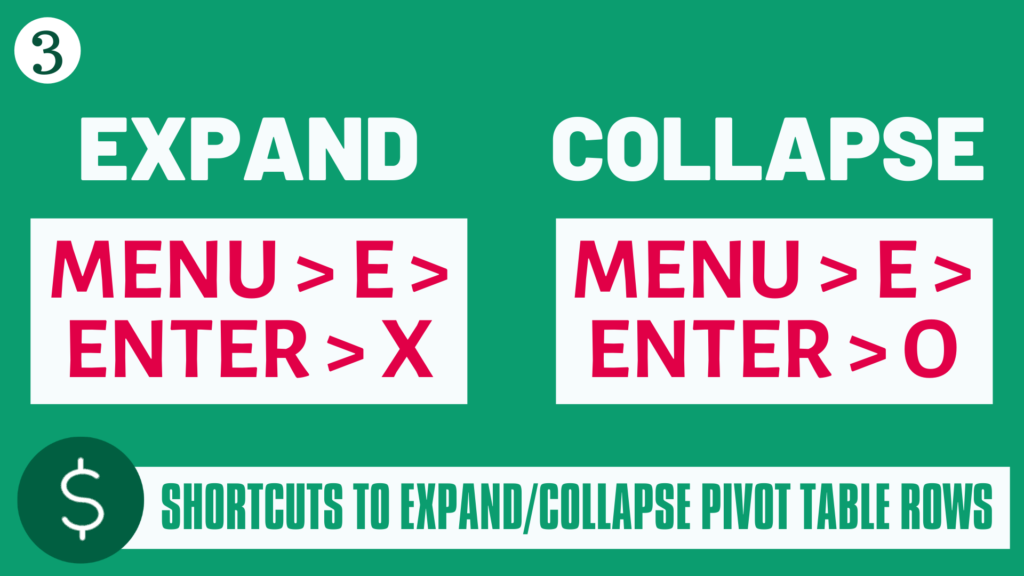
Option 4: Menu > E > Enter > E
This set looks a bit like the previous set. The only difference between these two sets is you are able to expand or collapse all level at once.
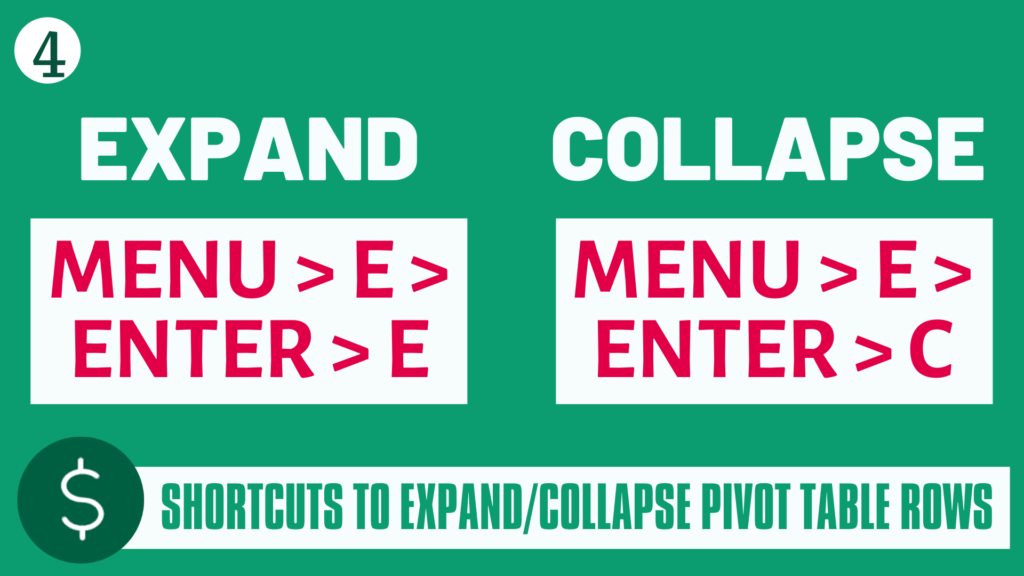
Option 5: Alt JTX
This set is my go-to set because it is easy to remember and requires least key strokes (without mouse).
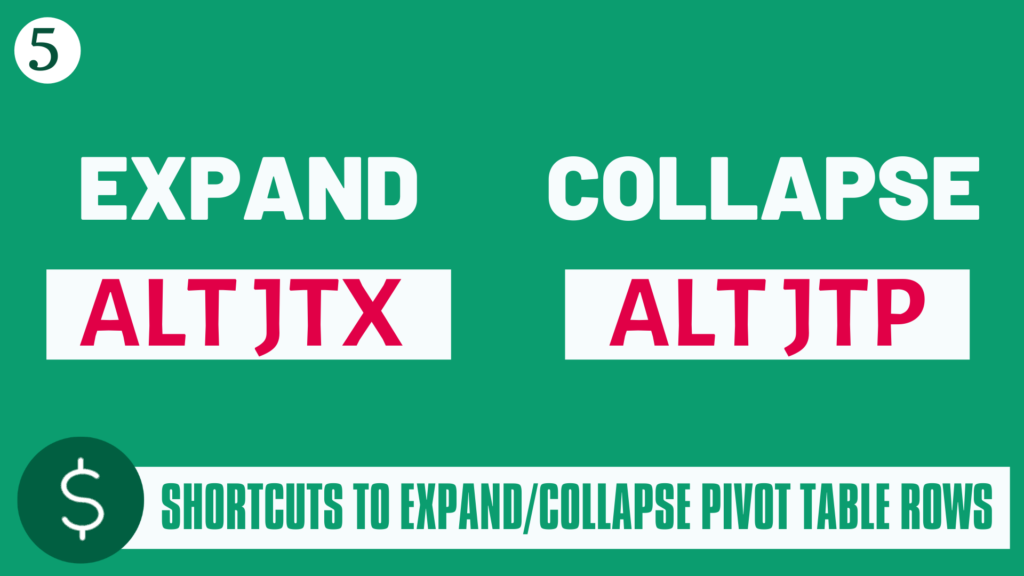
Sample Workbook
Sadly, you could not apply the shortcuts here.
But you can download the workbook and practise the shortcuts by yourself.
Do you find this article helpful? Subscribe to our newsletter to get regular Excel tips and exclusive free Excel resources.