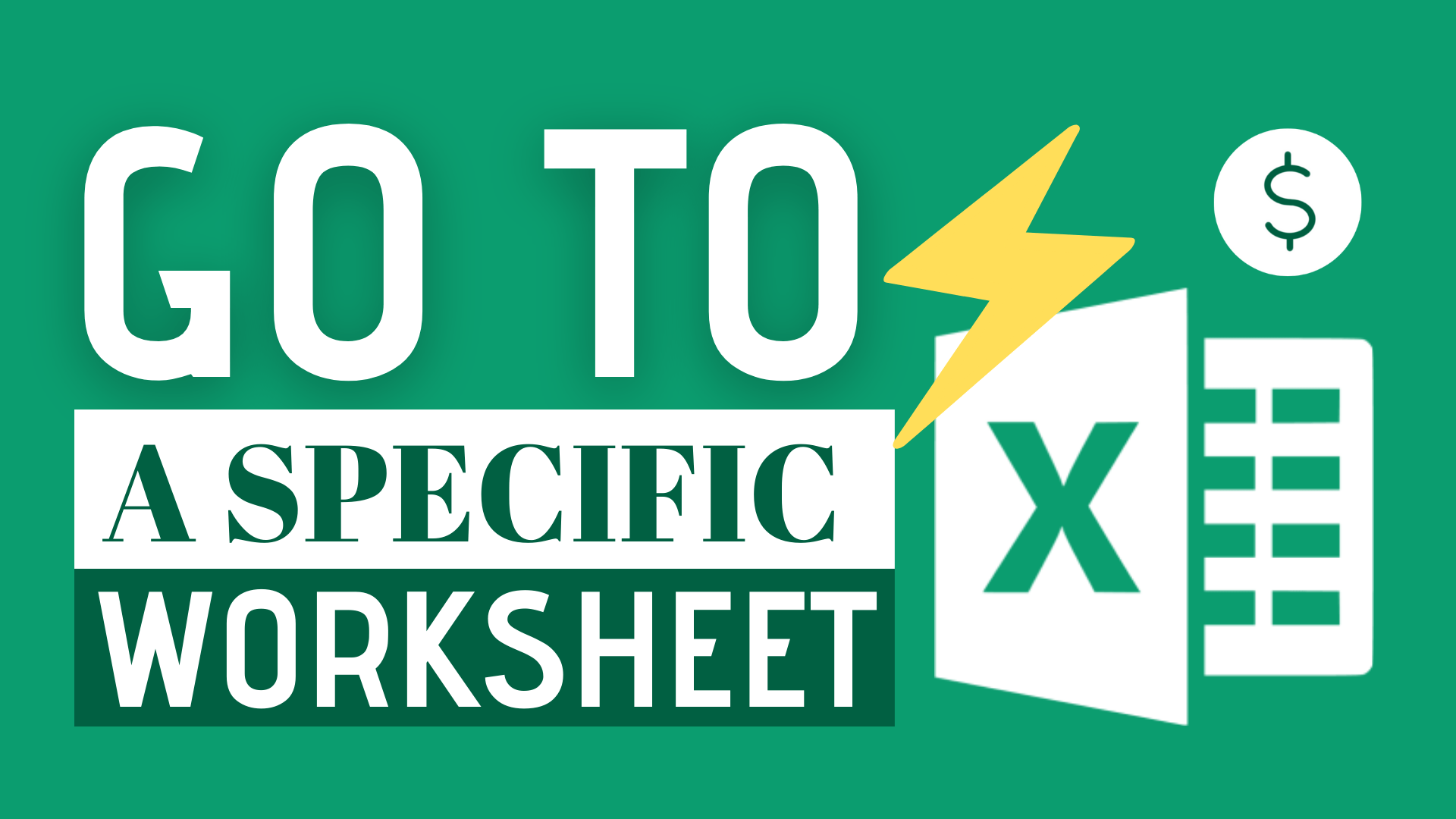Navigation between sheets is inevitable for every Excel users.
However, navigation can be really time-consuming if you have hundreds of tabs.
In this article, I will show you 4 ways to go to navigate to certain Excel sheets.
Example
In the example, we have a total of 14 sheets in the workbook.
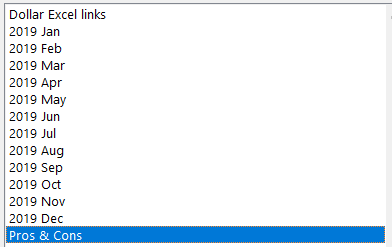
Sample Workbook
Download the workbook to practice it by yourself!
The sample workbook have included the practice worksheet for each option.
You can press the button and download it. (Only available in Desktop version)

Option 1: By Sheet tab bar
Step 1: Right click the sheet tab bar to open the activate dialog

Step 2: Select the sheet you want
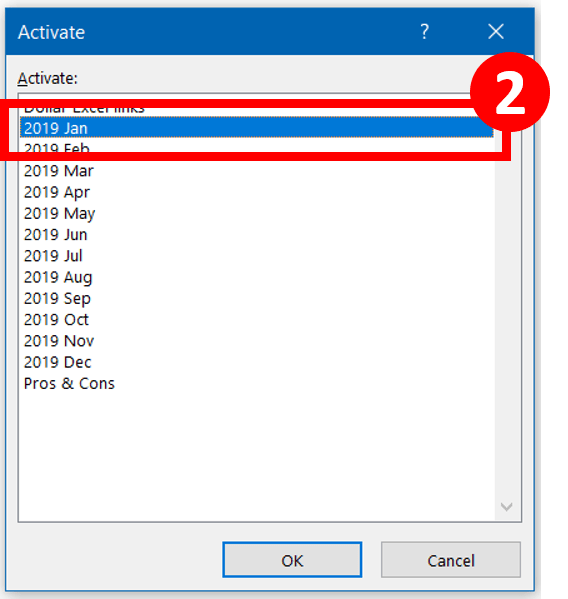
Step 3: Done
Option 2: Go To
Step 1: Press Ctrl G to open the “Go To” dialog
Step 2: Enter your destination (cell address) in the “Reference: ” box
'2019 Apr'!A1
Things you need to be aware of
- “Go To” dialog is case insensitive. You don’t need to care about the case of the letters.
- Use single quote! Double quote doesn’t work.
- Input a cell address instead of a sheet name.
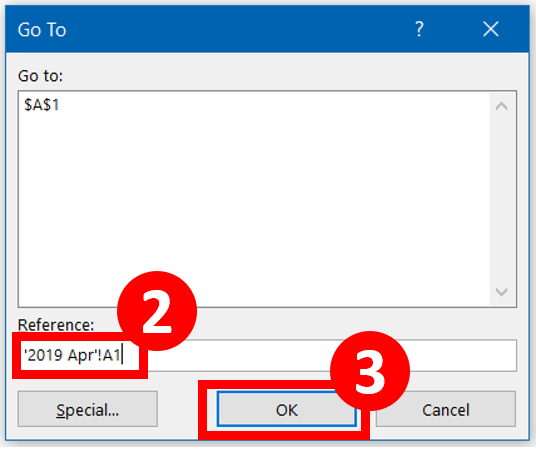
Step 3: Done
Option 3: VBA
Step 1: Apply this VBA code
Sub Go_To_Sheet()
'The script is created by Dollar Excel.
'Subscribe to Dollar Excel newsletter for more free resources like this.
Dim Sheet_name As String
Dim WS As Worksheet
Sheet_name = InputBox("Enter Any Sheet Name", "This window will bring you to anywhere")
For Each WS In ActiveWorkbook.Worksheets
If WS.Name = Sheet_name Then
WS.Activate
Exit Sub
End If
Next
End Sub
What this code will do
- Bring you to the worksheet you input in the box
Things you need to be aware of
- This is not case-sensitive
Option 4: Content Page Tool
Step 1: Choose Dollar Excel tab

Step 2: Press “Create Content Page“
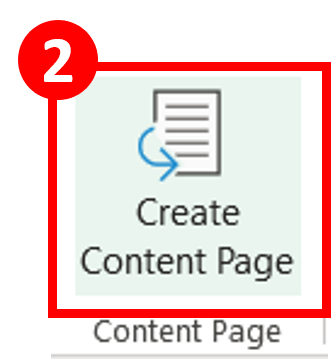
Step 3: Now you get a content page with a lot of useful information!
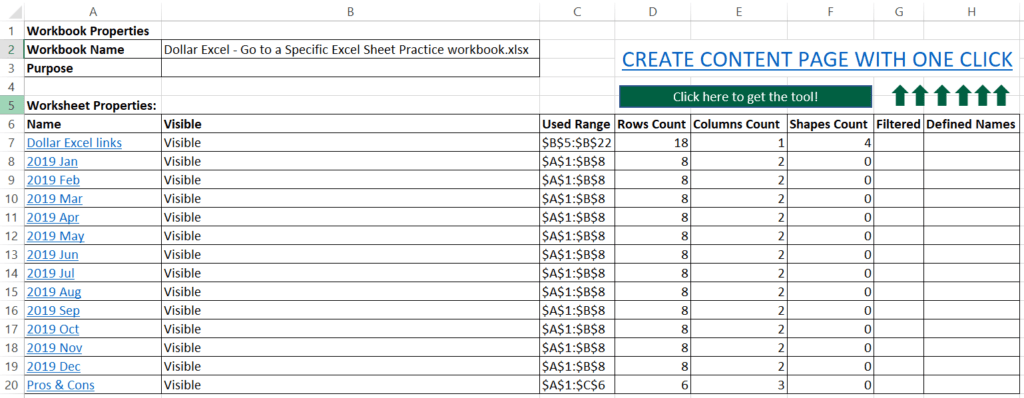
Do you find this article helpful? Subscribe to our newsletter to get exclusive Excel tips!