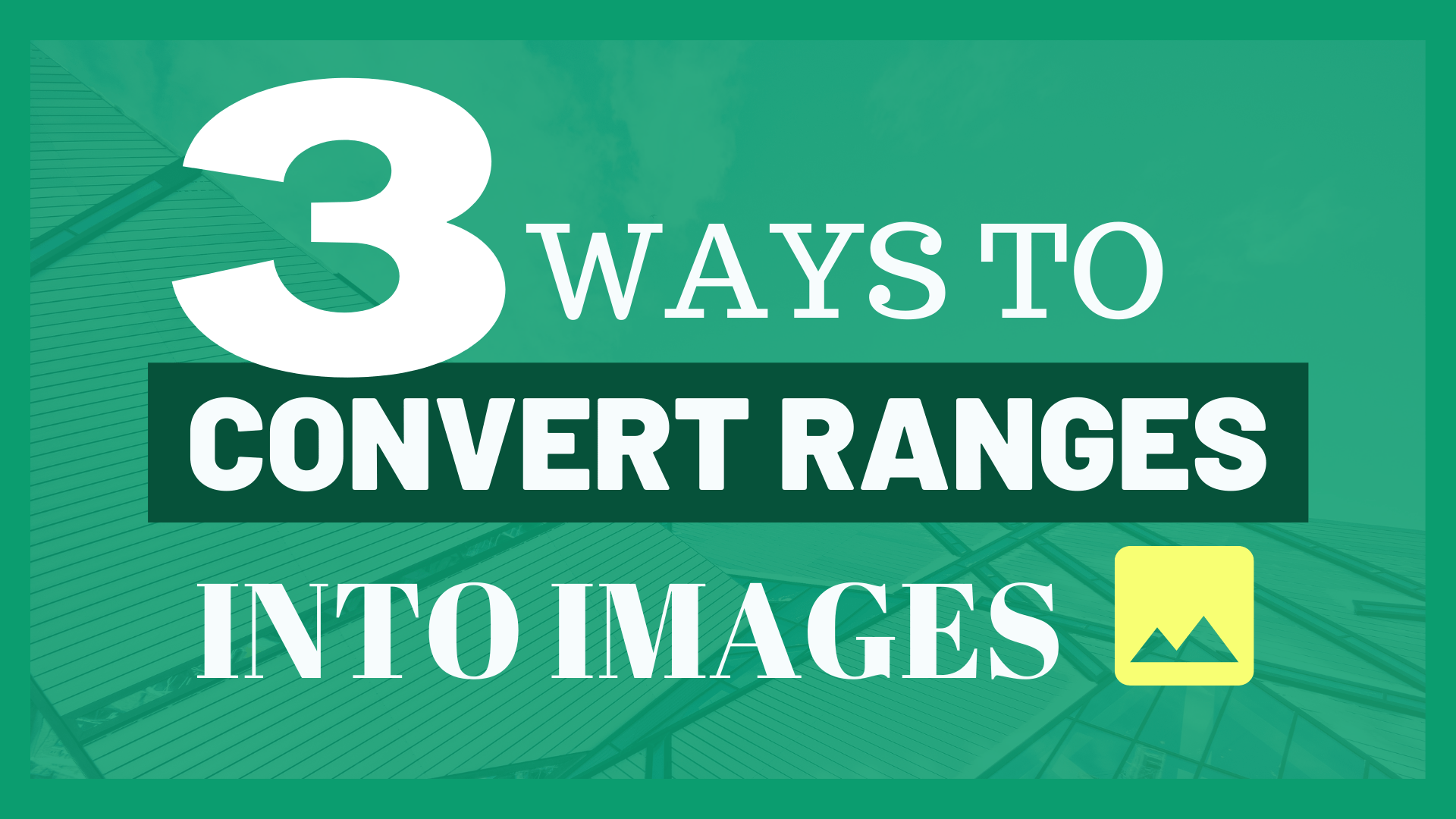You can convert cells range to image in Excel by
- Taking a screenshot
- Using “Copy as Picture” function
- Using VBA
Background
Sometimes we have to copy cells range as a image for displaying purpose. For example, we may have to paste the cell range into PowerPoint. How can we achieve that?
Do you have the following questions?
- How to save selected ranges as a png image in Excel?
- How to convert specific worksheet cells into image in Excel?
- How to copy the cell ranges as an image in Excel?
If you stumbled across this article with above questions, you’ve come to the right place!
In this article, I am going to show you 3 ways to convert selected cells into an image in Excel.
These ways are applicable to Excel 2007/ Excel 2010/ Excel 2013/ Excel 2016/ Excel 2019. The features may have a different in different version but the concept is the same.
Example
In this article, we are going to use the below table as an example.
We aim at using different methods to achieve the same result – copy the cell B3

Features of each options
To decide which option to use, you may want to take a look of the below table.
For a few copying and pasting, I would prefer Copy as Picture.
For bulk copying and pasting, I would prefer VBA since it’s very likely that you would choose the same appearance and format for same batch of image. With VBA, I can specify the appearance and formatting once and apply the setting to all images.
| Features | Screenshot | Copy as Picture | VBA |
|---|---|---|---|
| Pasted image the same size | No | Yes | Yes |
| Accurate capture the range? | Depends on how accurately you select the range | Yes | Yes |
| Time needed? | Few seconds | Few seconds | May take a minute |
| Customizable? | No | Yes, you can choose the appearance and format | Yes, you need to modify code |
Option 1 Take a Screenshot
Step 1: Use the following shortcut
Windows key + Shift + S
Step 2: Select the range you want to copy as image
Step 3: Paste the image by the following shortcut
Ctrl V
End Result (Option 1)

Video Tutorial (option 1)
P.S. The shortcut in the video should be Windows + Shift + S instead of just Windows + S.
Option 2 Copy as Picture
Step 1: Select cell ranges (In this example, I selected B3 to C4)

Step 2: Press the small triangle next to “Copy”

Step 3: Select “Copy as Picture”

Step 4: Press “OK”

Step 5: Paste it (Ctrl V)
End Result (Option 2)

Video Tutorial (option 2)
Option 3 VBA
Step 1: Press Alt F11
Step 2: “Insert” > “Class Module”

Step 3: Paste the below VBA code into the window

VBA code
Sub copy_as_image() 'Copy the selected range Selection.copy 'Paste the selected range ActiveSheet.Pictures.Paste.Select End Sub
Step 4: Press “Run”

End Result (Option 3)

In this article, I have showed you how to copy the selected cells as images.
Do you find this article helpful? Subscribe to our newsletter to get regular Excel tips and exclusive free Excel resources.