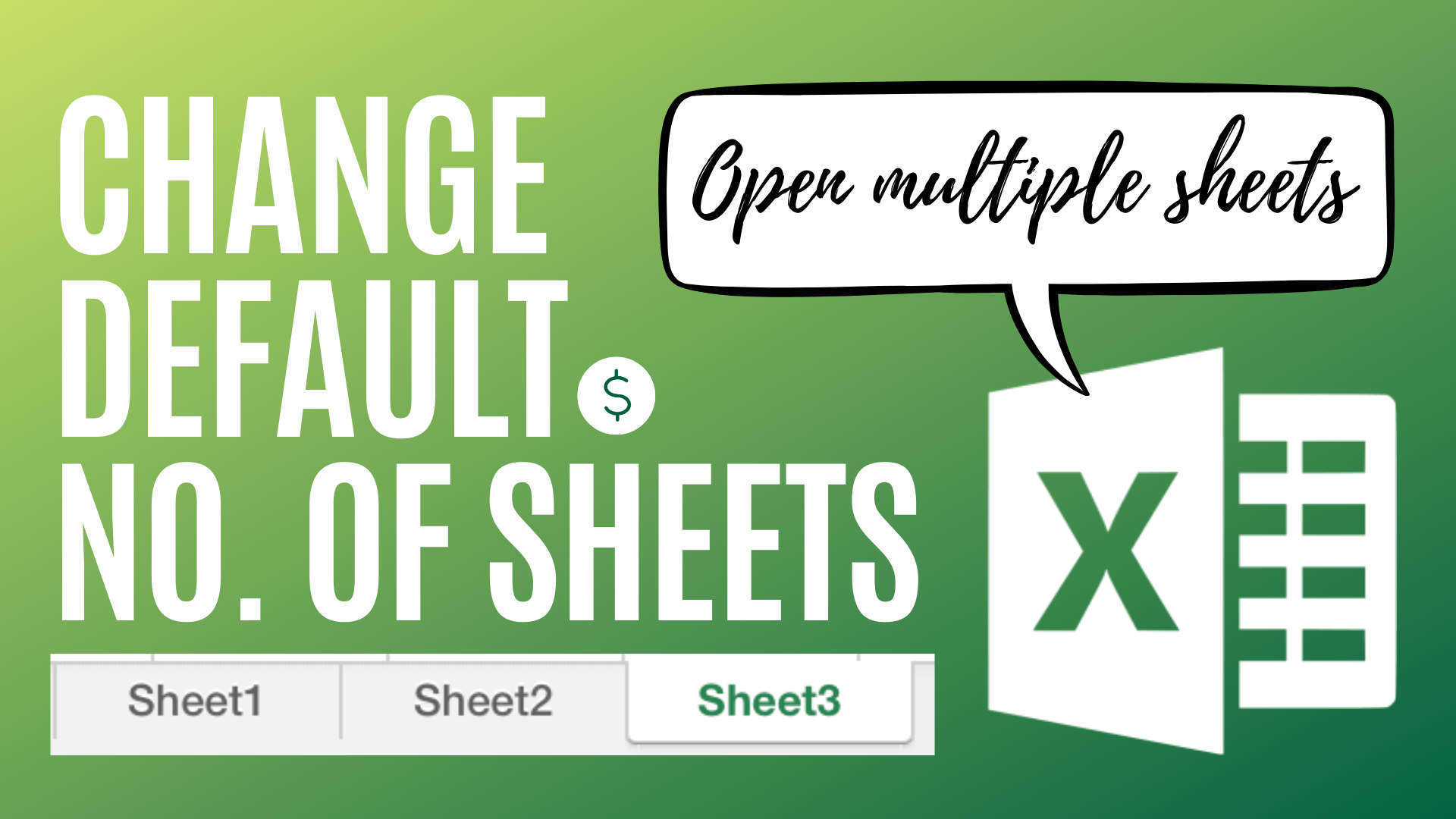Background
In Excel 2013 or earlier version of Excel, the default number of worksheets in a workbook is 3. In recent versions, there is only 1 worksheet when you open the workbook.
For most people, 1 worksheet is just not enough. For example, when I create a monthly statement, I would like to open have 12 worksheets open.
Manually adding a bunch of new sheets is such a waste of time. Is there a way that I can have multiple sheets open when I create a new Excel workbook?
- Change default number of Excel sheets when open new Excel workbook
- How to have multiple sheets open when creating a new Excel workbook?
- Open multiple sheets at once
In this article, I will show you how to change the default number of sheets in Excel. I will also introduce you a great tool to create as many sheets as you want.
Option 1: Change the default number of sheets
Before we make any changes, the default number of sheets of the Excel workbook is one.

Step 1: Select the “File” tab
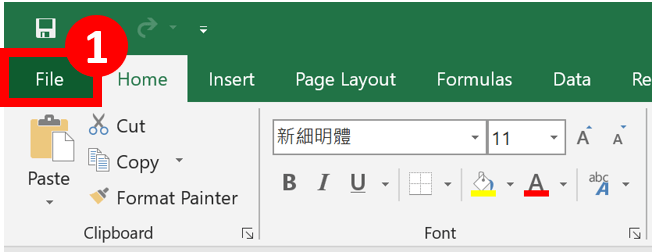
Step 2: Select “Options”
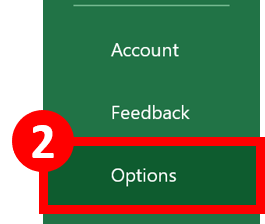
Step 3: Alter the number in the box next to “Include this many sheets”
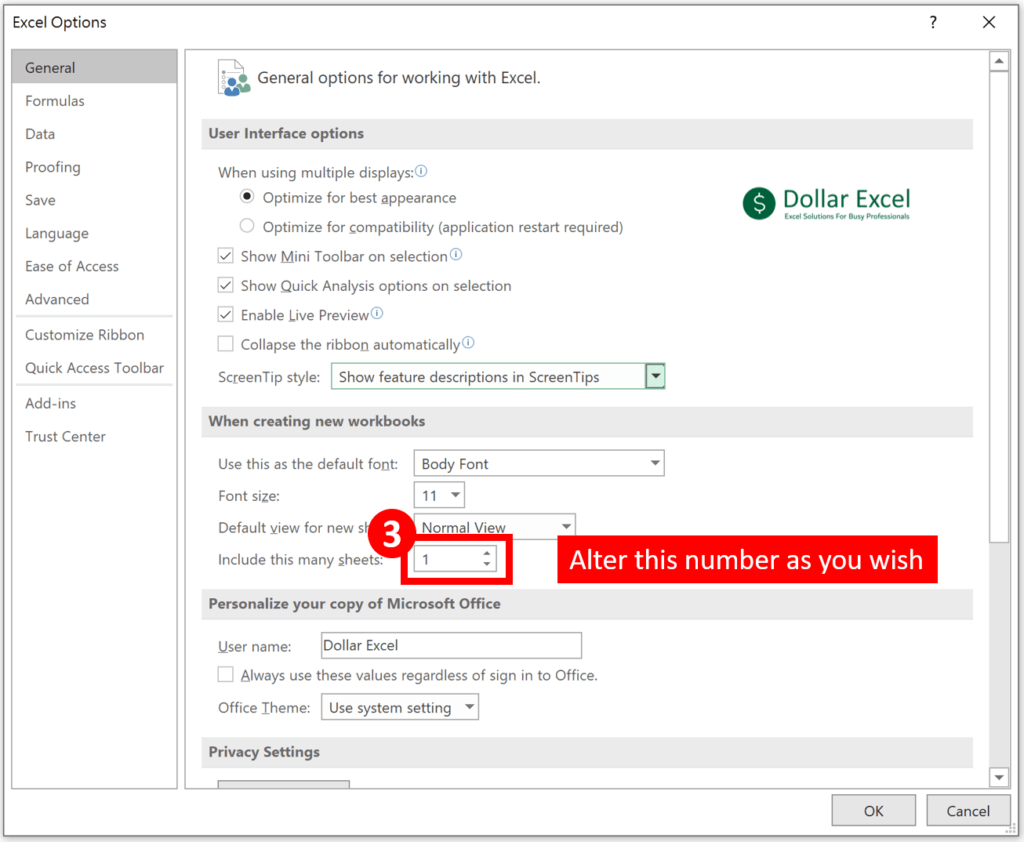
Now the default number of Excel sheets has been changed.
It won’t affect your current workbook so the number of sheets of your current workbook remains unchanged.
Next time when you open a new Excel workbook, you will see that 3 worksheets are waiting for you already.
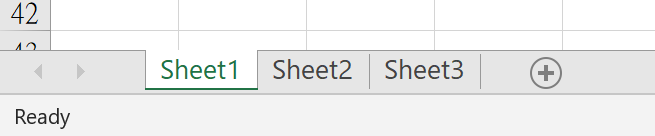
You might also be interested in Edit The Same Cell In Multiple Excel Sheets
Option 2: Worksheet Creation Tool
Step 1: Create a list of sheet name
In this example, I am gonna create a worksheet for each month in year 2020 so I will name the sheet by its date.
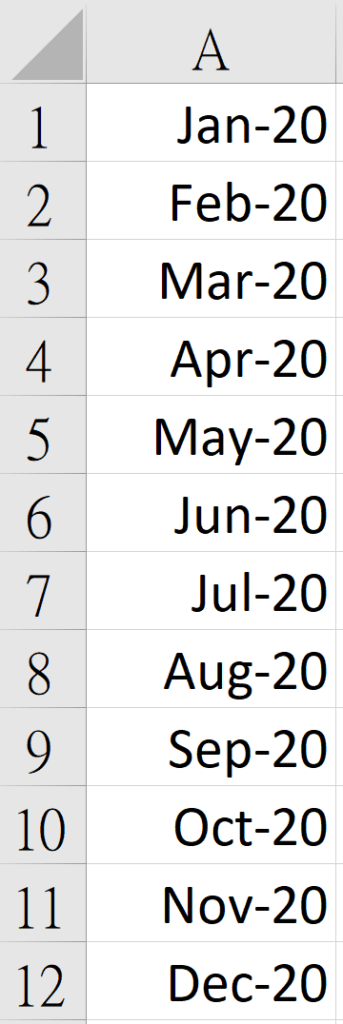
Step 2: On Dollar Excel tab, select “Worksheet Creation Tool”
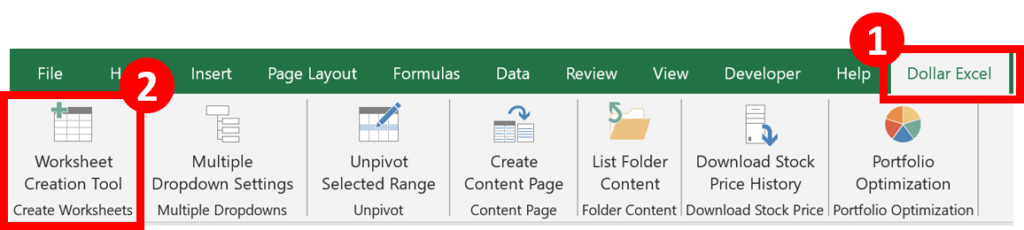
Then this “Set up worksheets” dialog” will pop up.
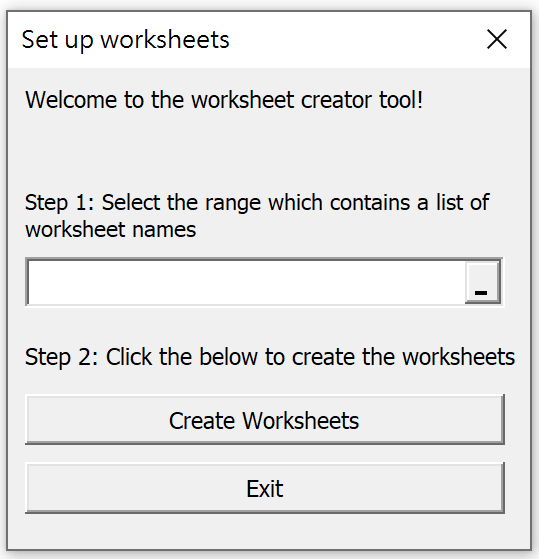
Step 3: Select the range which contains a list of worksheet names
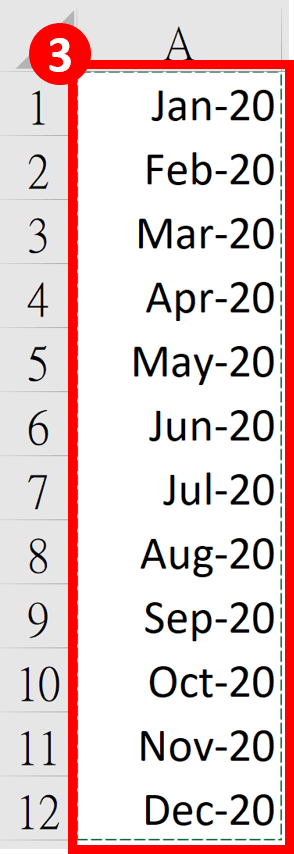
Step 4: Press “Create Worksheets”
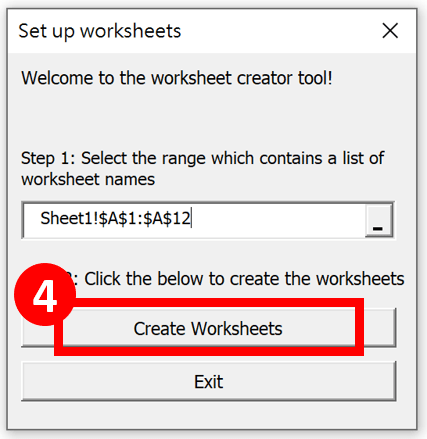
You may also be interested in Look Up the Last Value in Column/Row in Excel
Where to get “Worksheet Creation Tool”
Get this useful tool to work efficiently with Excel!
Do you find this article helpful? Subscribe to our newsletter to get exclusive Excel tips!