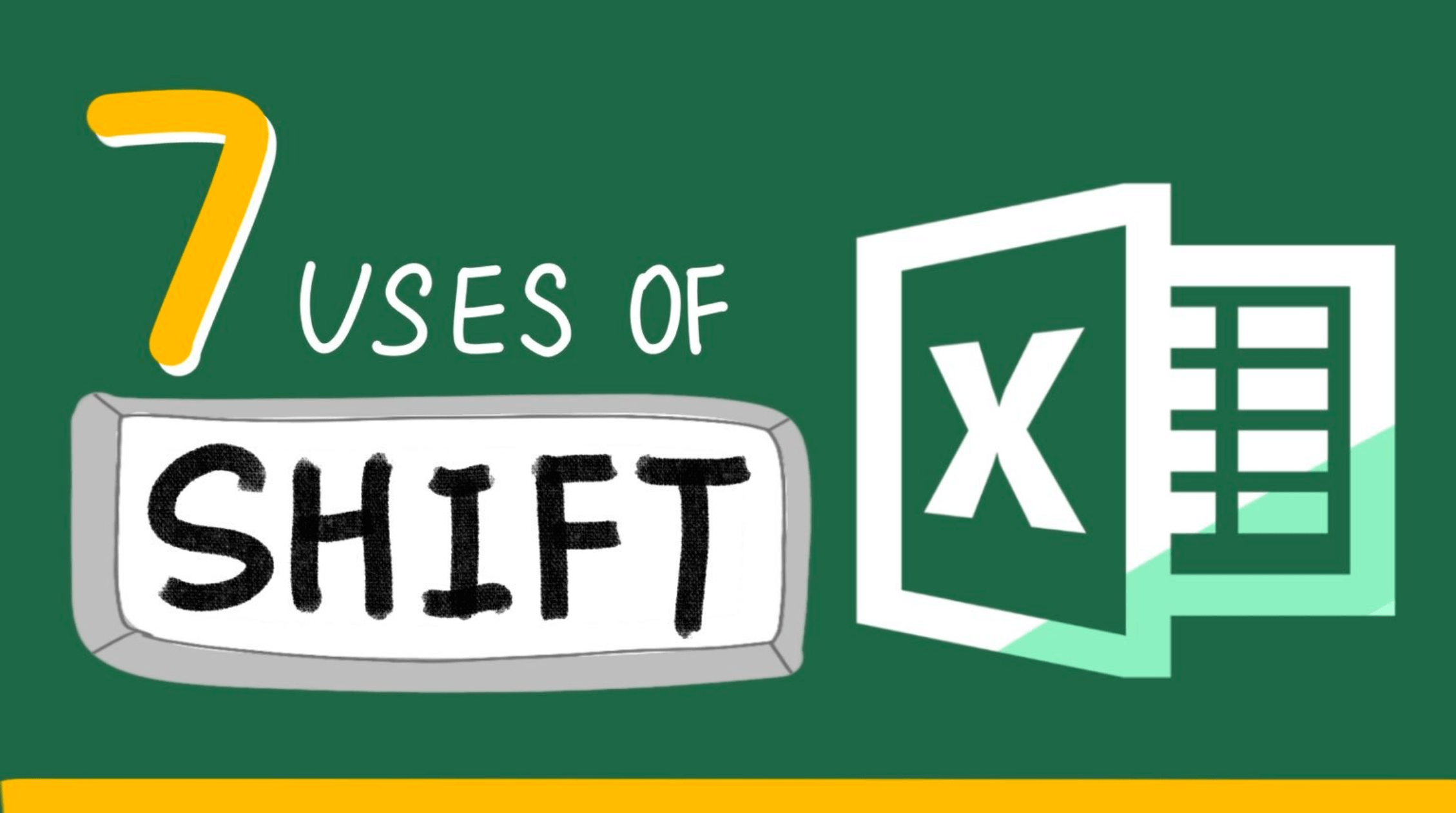Background
The use of CTRL key is well known by Excel users. What about SHIFT key?
From my observations, the use of SHIFT key is rather underestimated.
Today I want to show that SHIFT key can actually achieve lots of things.
In this article, I will show you 7 uses of SHIFT key. I assure that your productivity won’t be the same after you finish reading this.
These ways are applicable to Excel 2007/ Excel 2010/ Excel 2013/ Excel 2016/ Excel 2019. The features may be different in different version but the concept is the same.
Move cells without replacing cells
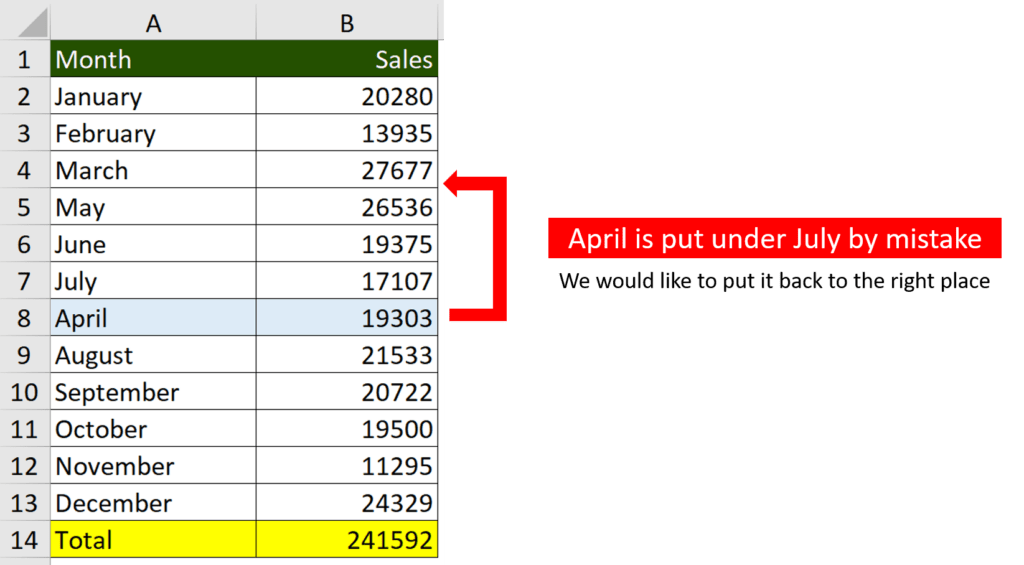
You may also be interested in How to Merge Cells Across Multiple Rows/Columns
If we simple select the cell A8 to cell B8 and drag it to row 4, Excel will ask if we would like to replace cell A5 and B5 by cell A8 and cell B8.
This will result as below. Cell A5 and B5 is replaced by cell A8 and cell B8. New cell A8 and cell B8 is left blank.
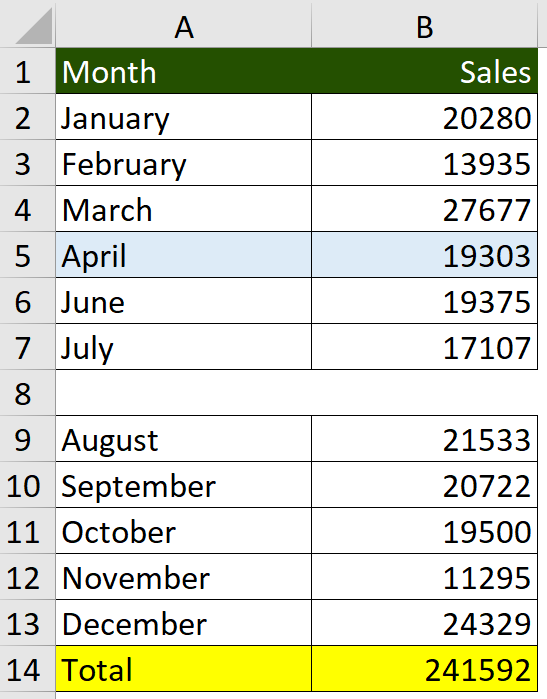
Instead of simply dragging, we only need to add one element – shift key.
After we selected cell A8 and cell B8, we have to hold down the shift key until those cells are dragged to the right place.
As a result, all the months are in the correct order.
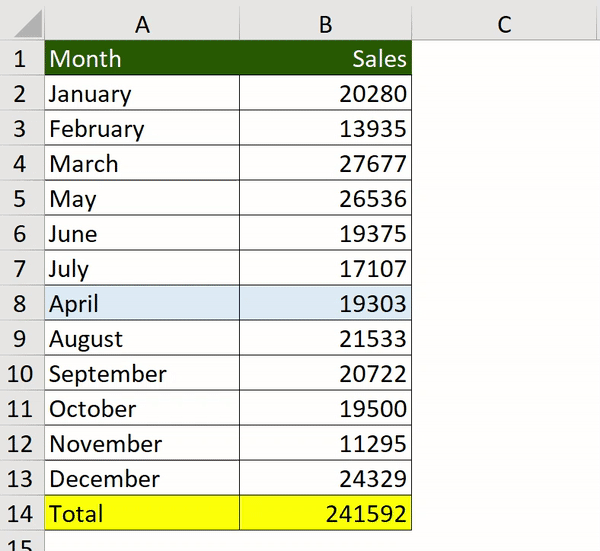
You may also be interested in How to Generate Random Dates in Excel
Select contiguous cells easily
Usually people select contiguous by clicking and dragging. Click and drag can be handy when the selected range is small but that may not be the case sometimes.
If you are facing the below situation, you should definitely try shift key.
- The selected range is big
- Your mouse is not sensitive enough
- Your fingers are tired
Using shift key to select contiguous cells is rather easy.
What you need to do is to select the starting cell, hold down shift key and select the ending cell.
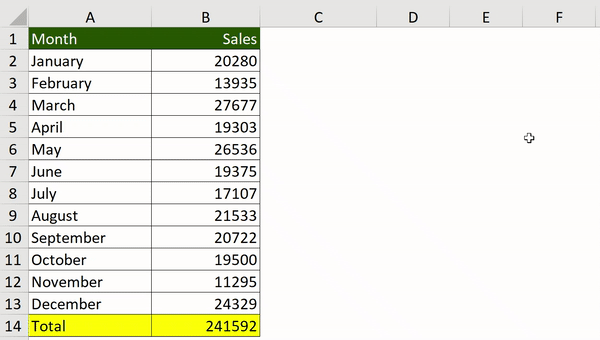
You may also be interested in 6 Ways To Converting Text To Number Quickly In Excel
Insert perfect shapes
Sometimes we need a perfect circle or a perfect triangle. Is it possible to create it with Excel? Sure it is.
All you need is to hold down Shift key when inserting the shape.
In the below gif, I selected “Oval” from “Shapes”.
Without the shift key, it is hard to create a perfect circle.
With shift key, creating perfect shapes has never been so easy.
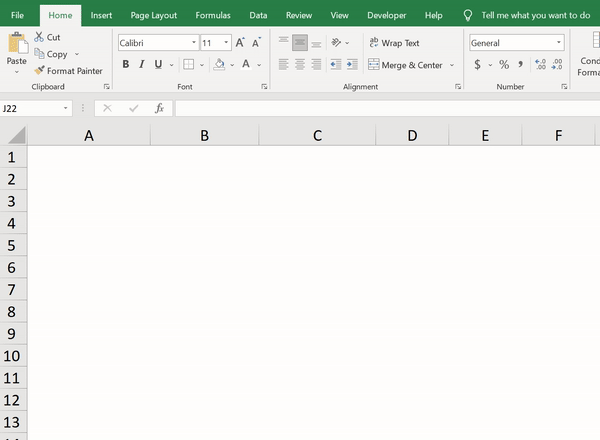
Edit cells across different sheets
To edit cells across different sheets, you can select sheets with Shift key and then start editing.
I highly suggest you reading this Edit The Same Cell In Multiple Excel Sheets.
This tricks is rarely known but very powerful.
This could save you tons of time if you are working with sheets of similar format.
Close all Excel windows at once
Do you usually open a bunch of windows when working with Excel?
Closing the Excel windows one by one can be a draining task.
No worries! Shift key are going to save you from the trouble.
You simply need to hold down the shift key when pressing the close icon and all the windows will be closed at once.
Can’t believe it? Try it by yourself.
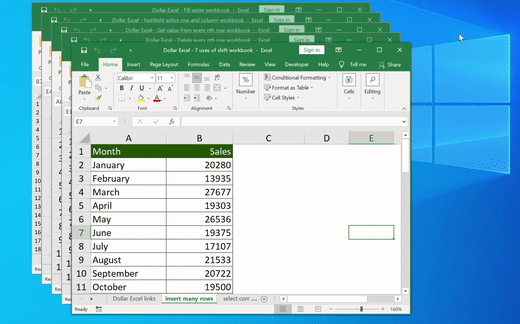
You may also be interested in How to get value from every nth row?
Insert many rows at a time
I would like to insert 5 rows between row 6 and 7.
Usually people right-click the row number and press “Insert” and repeat the steps for 5 times.
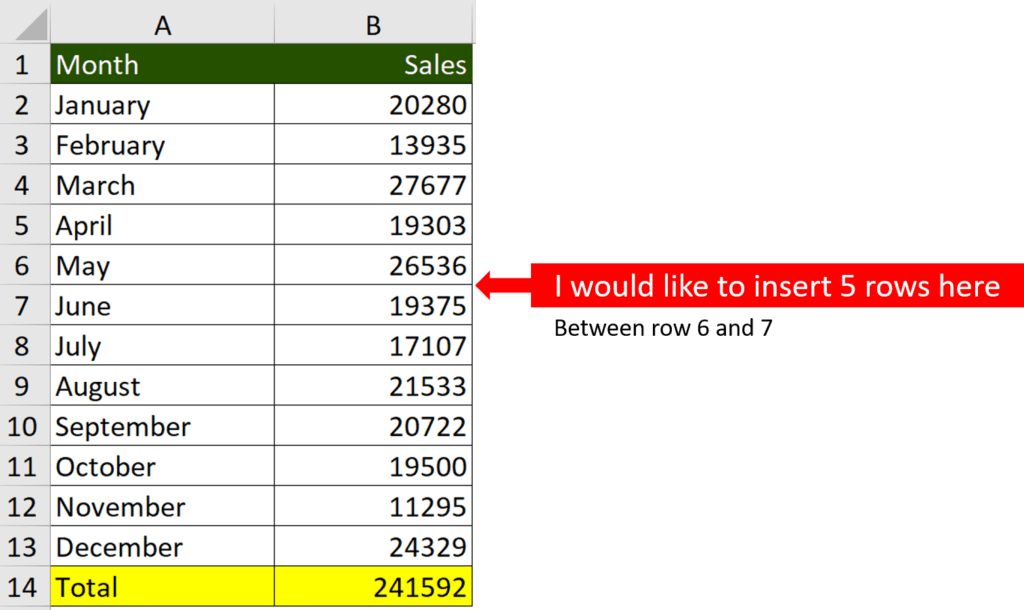
What if I do it with Shift key?
Step 1: Select row 6
Step 2: Hold down the shift key
Step 3: Move the cursor to the bottom left corner of the leftmost cell
Step 4: Drag it until cell A11
Ta-da. 5 rows appear from nowhere. For your understanding, please look at the below gif.
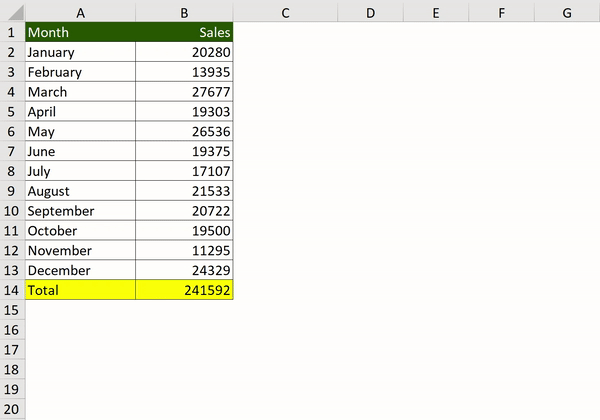
Hungry for more useful Excel tips like this? Subscribe to our newsletter to make sure you won’t miss out on any of our posts and get exclusive Excel tips!