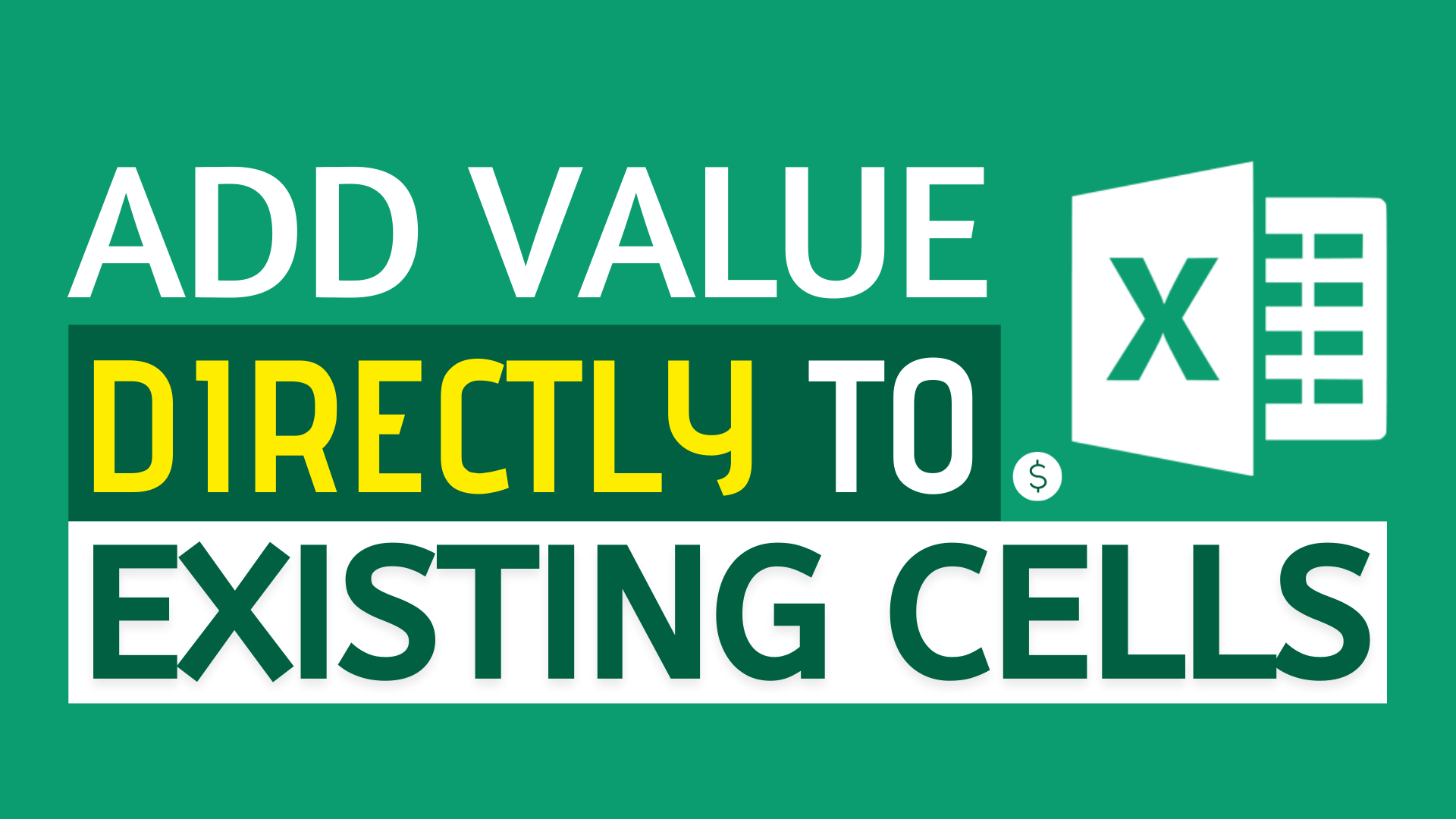Background
- How can I add extra value to a cell that already has an existing number in it?
- How do i add a number to an existing cell in excel?
- How to add number to multiple cells at once?
- How to add value to a cell without a formula?
If you are here with the above question, you have come to the right place.
In this article, I will show you how to add value directly to existing cells in Excel with Paste special feature.
Sample Workbook
In this article, I will use the following table as an example.
Our end goal is to add 2000 to every cell within the table.
For example, the cell contains 89 should become 2089 at the end of the tutorial.
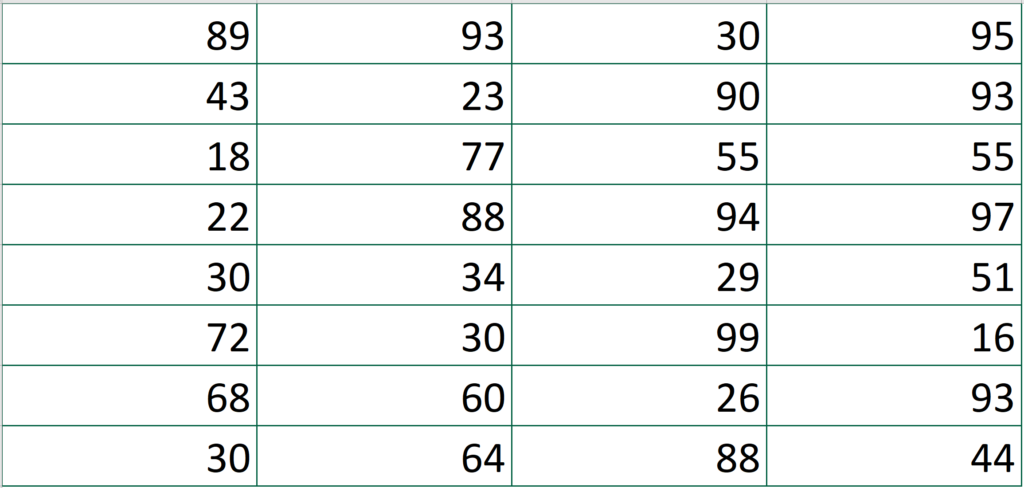
Download the workbook to practice it by yourself!
Press the download button!

Expected outcome
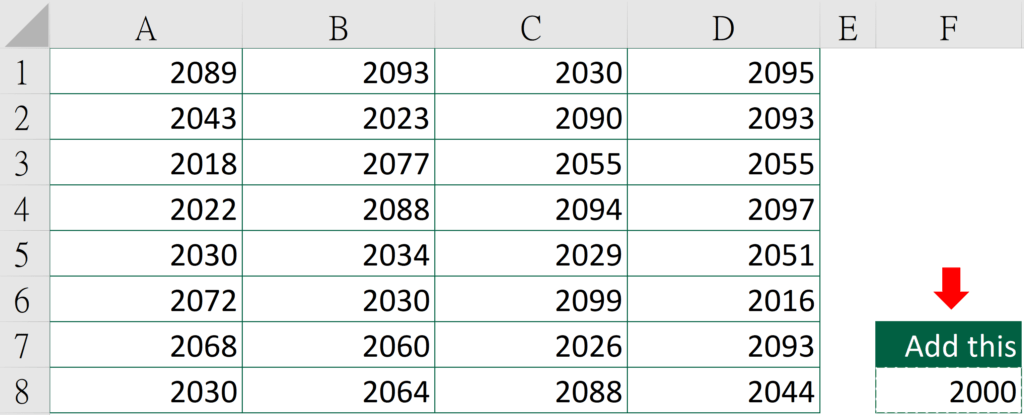
Step-by-step Tutorial
Step 1: Input the number in a random cell
In this example, I want to add 2000 to every cell in the
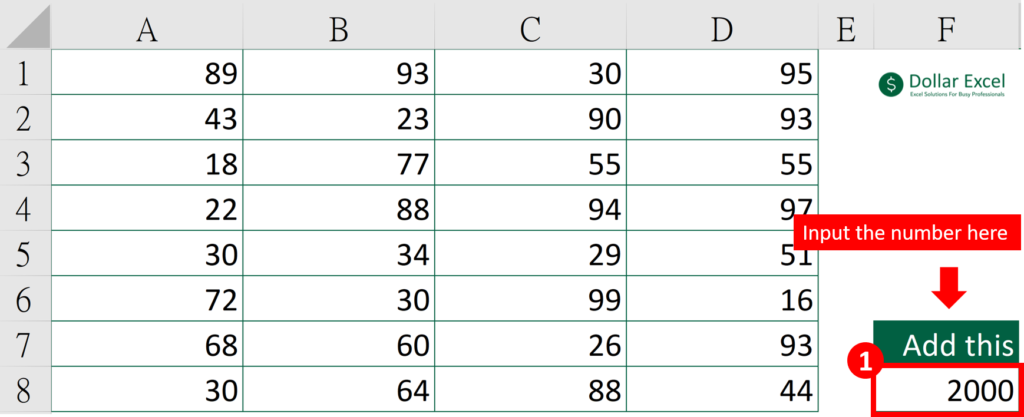
Step 2: Press Ctrl C to copy the cell
Step 3: Select the range
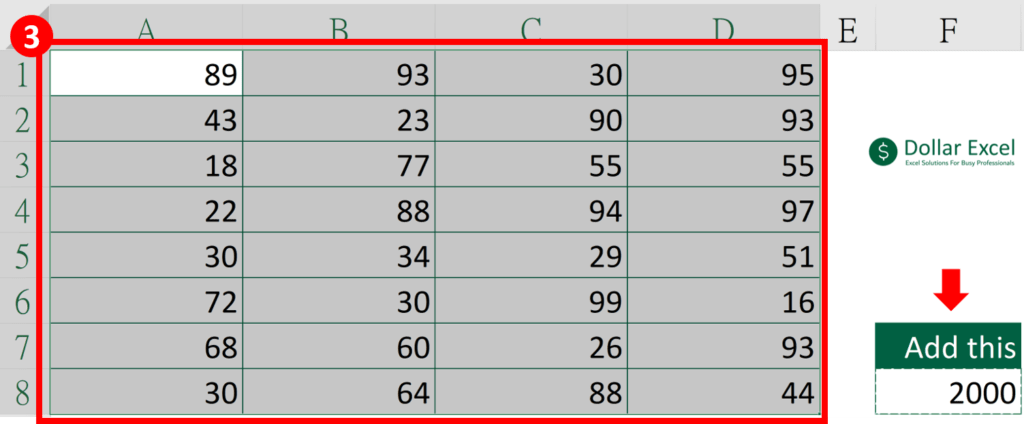
Step 4-5: In Home tab, select Paste, then select Paste Special
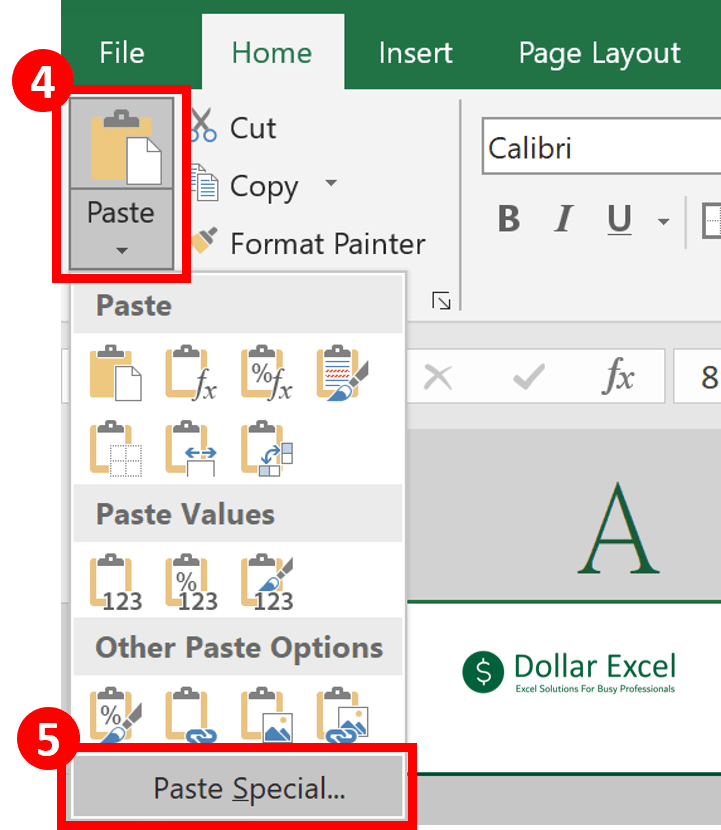
Step 6-7: Select Add and then press OK
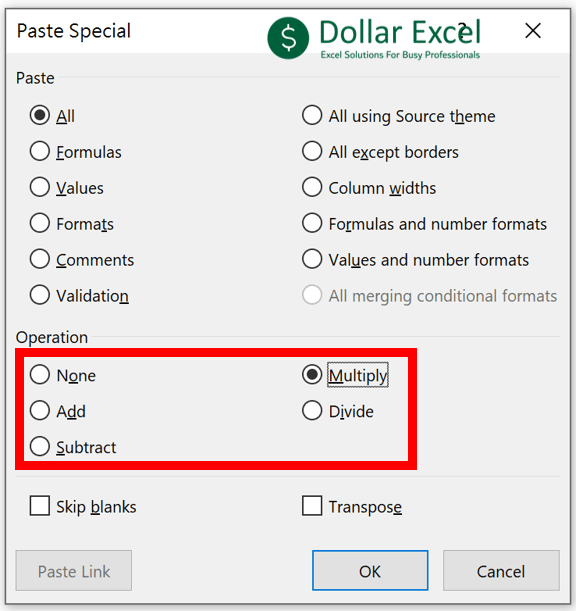
Step 8: Done
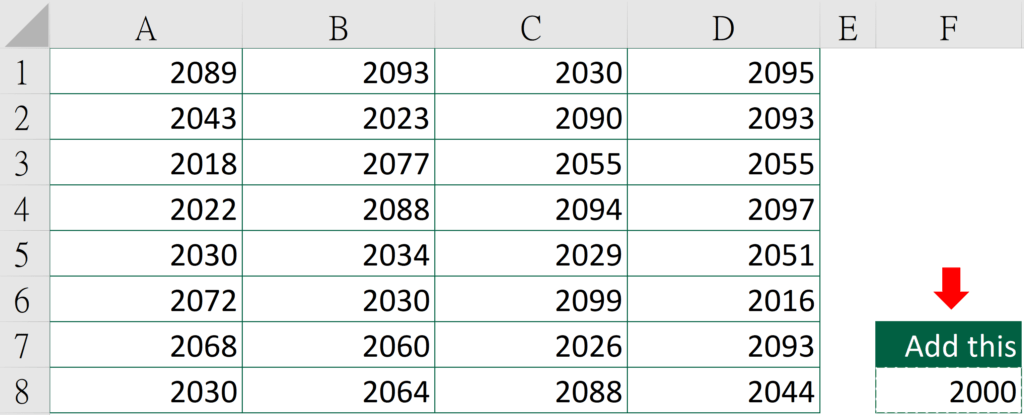
Congratulations! Now you unlock the skill set of doing Mathematics operations within the original cell!
Why I said so? It’s because this set of process you just learned can also be applied to operations other than “Add”. You can use the exact same process on “Subtract”, “Multiply” and “Divide”.
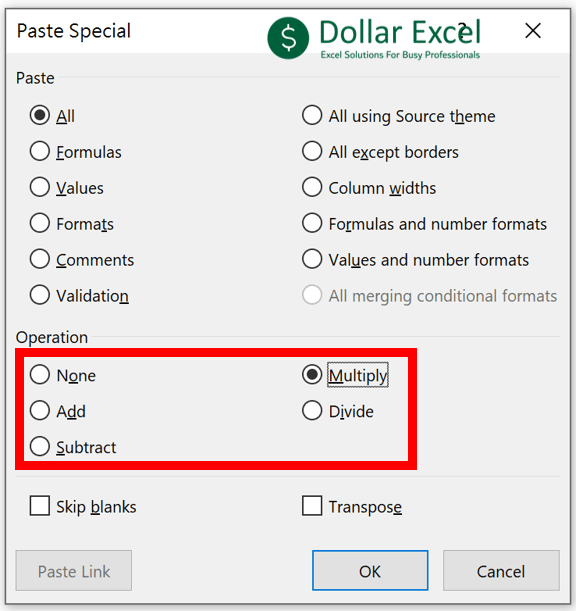
Do you find this article helpful? Subscribe to our newsletter to get regular Excel tips and exclusive free Excel resources.