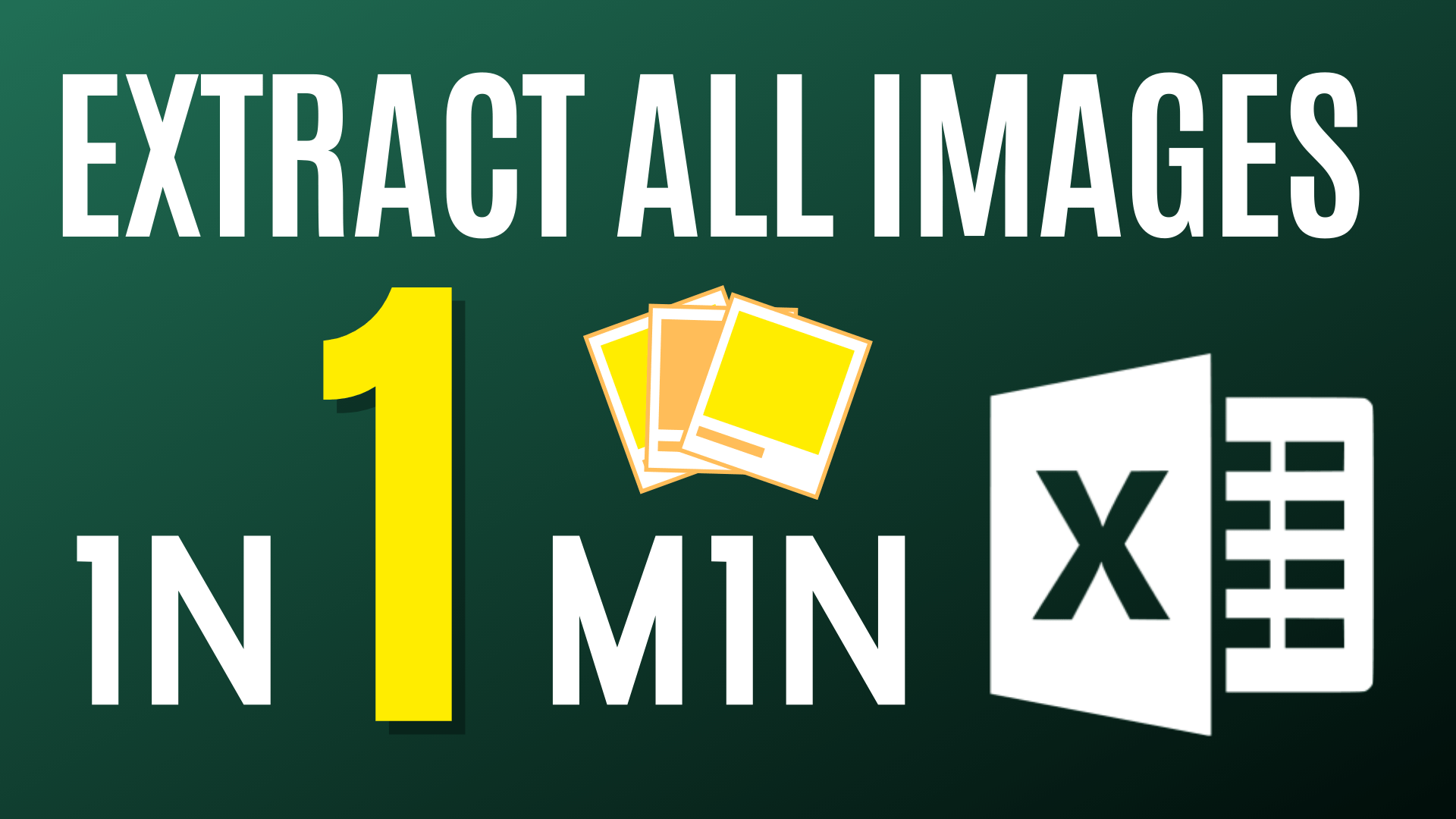Sometimes when we work with Excel as a tool for displaying information and doing some comparison across many items, we may add a bunch of photos into our Excel
Imagine that you are preparing a comparison for different models of airplanes, you may include a photo for Boeing 737, AirBus A380, etc.
When we have to archive the content, very often we also want to extract the photos out from Excel into separate files in a folder. How can we extract images from Excel?
⠀
Option 1 Copy and Paste
If you only have less than 5 images to extract, you may consider using this copy and paste method.
Just copy the image and paste it into wherever you needed it to be.
You may be interested in How To Convert Cells Range To Image In Excel
Option 2 Save as picture
Step 1: Right click the picture
Step 2: Select “Save as picture” from the list
Option 3 Save as HTML file
Although both option 1 and option 2 work perfectly, they may appear to be too time-consuming when you have more than 10 images to extract.
That’s why I am going to introduce this hack – save as HTML file.
Step 1: Save the Excel document as a HTML file
A folder will be created automatically after you finish this step.
Step 2: Check out the automatically created folder
All images are extracted from the Excel to the newly created folder. You are good to go.
You may be interested in How to Sum Intersections of Multiple Ranges (Excel)
Do you find this article helpful? Subscribe to our newsletter to get regular Excel tips and exclusive free Excel resources.